はじめに
画像素材やストックフォトサービスに興味がある皆さん、こんにちは!今日は、特にClip Studio Paintを使っている方に向けて、画像素材の登録や管理についてのガイドをお届けします。ストックフォトサービスを利用することで、クリエイティブなプロジェクトがもっと楽しく、効率的になること間違いなしです。それでは、早速見ていきましょう!
画像素材の登録方法
Clip Studio Paintでの基本的な登録手順
Clip Studio Paintで画像素材を登録するのはとても簡単です。まず、アプリを起動し、メニューから「素材」タブを選択します。次に「新規素材登録」をクリックして、登録したい画像を選択するだけ!これで、あなたの作品に必要な素材がすぐに使えるようになります。
画像素材のドラッグ&ドロップ登録方法
さらに便利なのが、ドラッグ&ドロップでの登録方法です。登録したい画像をデスクトップやフォルダから直接Clip Studio Paintのウィンドウにドラッグするだけで、簡単に素材として登録できます。手間を省いて、創作活動に集中できるのが嬉しいですね!

素材の管理と整理
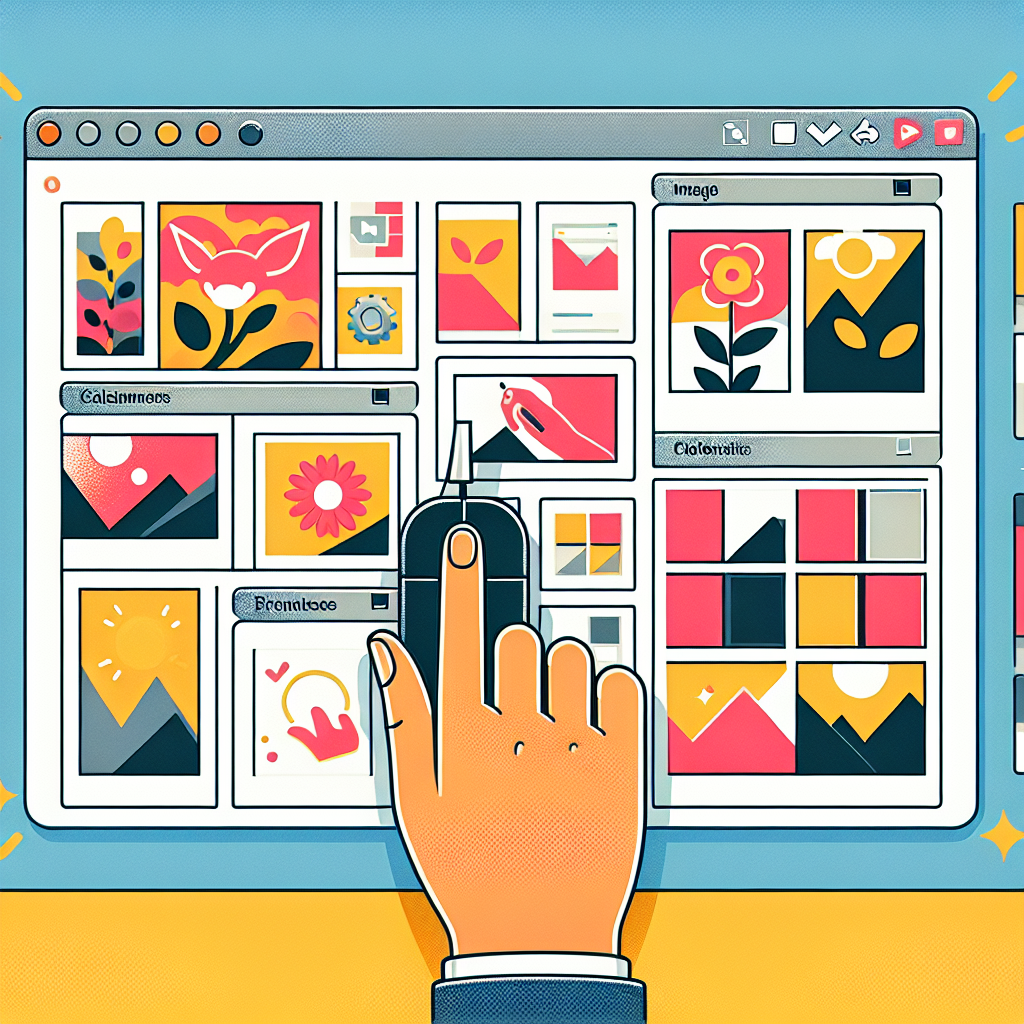
効率的な素材のフォルダ分け方法
素材を効率よく管理するためには、フォルダ分けが重要です。テーマやプロジェクトに応じてフォルダを作成することで、必要な素材をすぐに見つけやすくなります。例えば、「キャラクター」「背景」「エフェクト」などのカテゴリーに分けると良いでしょう。
タグ付けや検索機能の活用法
Clip Studio Paintでは、素材にタグを付けることができます。これにより、特定のキーワードで素材を検索することができ、作業効率が大幅に向上します。ぜひ、タグを活用して、自分だけの素材ライブラリを作ってみてください!
フォーマットやサイズの要件
登録可能な画像フォーマットの一覧
画像素材を登録する際は、フォーマットに注意が必要です。以下の表を参考に、登録可能なフォーマットを確認しましょう。
| フォーマット | 説明 |
|---|---|
| JPEG | 一般的な写真形式。圧縮率が高く、ファイルサイズが小さい。 |
| PNG | 透明部分を持つ画像に最適。画質が良いが、ファイルサイズが大きくなることがある。 |
| GIF | アニメーションが可能なフォーマット。色数が限られている。 |
画像サイズの最適化と推奨設定
画像のサイズも重要です。Clip Studio Paintでは、適切なサイズを選ぶことで、描画や編集がスムーズになります。一般的には、300dpiでの登録が推奨されていますが、用途に応じて最適なサイズを選ぶことが大切です。

著作権や利用規約
自作素材の著作権について
自作の素材は、自分が著作権を持っています。しかし、他の素材を使用する際は、その利用規約をしっかり確認することが重要です。特に商用利用の場合は、ルールを守ることでトラブルを避けることができます。
他者の素材を使用する際の注意点
他者の素材を使用する場合は、ライセンスを確認しましょう。無料素材でも、クレジット表記が必要な場合があります。また、商用利用が可能かどうかも要チェックです。安心して使える素材を選ぶことが、クリエイティブな活動をより楽しいものにします。
トラブルシューティング
よくあるエラーとその対処法
素材の登録や使用中にエラーが発生することがありますが、焦らず対処しましょう。例えば、ファイルが対応していないフォーマットの場合は、別のフォーマットに変換して再登録することが必要です。エラーメッセージをよく確認し、適切に対応しましょう。
サポート情報の活用方法
もし問題が解決しない場合は、サポート情報を活用しましょう。Clip Studio Paintの公式サイトやフォーラムでは、ユーザー同士の情報交換や解決策が見つかることがあります。困ったときは、ぜひ頼りにしてみてください!

それでは、皆さんのクリエイティブな旅が素晴らしいものになりますように!ぜひ、Adobe Stockで素敵な素材を探してみてくださいね!


