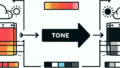はじめに
こんにちは、クリエイティブな皆さん!今日は、クリスタでの消しゴムツールと画像素材の活用法についてお話しします。デジタルアートやイラスト制作において、消しゴムツールは非常に重要な役割を果たします。また、画像素材を上手に使うことで、作品のクオリティを一段と引き上げることができます。さあ、一緒にその魅力を探っていきましょう!
消しゴムツールの基本
消しゴムツールの使い方
消しゴムツールは、描いた線や色を消すための便利な機能です。選択したレイヤーに応じて、消しゴムの効果が変わるので、使い方をマスターすることが大切です。基本的には、消したい部分をクリックまたはドラッグするだけで簡単に消去できます。
消しゴムのサイズと硬さの調整方法
消しゴムのサイズや硬さを調整することで、より細かい部分の修正が可能になります。ツールバーから設定を変更することで、柔らかい消しゴムや硬い消しゴムを選択でき、用途に応じて使い分けることができます。これにより、作品に合わせた繊細な仕上がりを実現できます。

画像素材の取得方法

無料素材サイトの紹介
無料で利用できる素材サイトは数多く存在します。例えば、PixabayやUnsplashなどが有名です。これらのサイトでは、高品質な画像素材を無料でダウンロードでき、商用利用も可能なものが多いので、ぜひ活用してみてください。
有料素材サイトの利用方法
有料素材サイトでは、より多様で高品質な画像素材が手に入ります。Adobe Stockなどは、豊富な素材を提供しており、クオリティの高い作品を求める方におすすめです。購入方法も簡単で、必要な素材を選んでカートに入れるだけ!
消しゴムの効果的な活用法
イラスト制作における消しゴムのテクニック
消しゴムはただ消すだけではなく、イラストに立体感を加えるためのテクニックとしても使えます。例えば、影を消して明るい部分を強調することで、作品に深みを与えることができます。これにより、視覚的に魅力的なイラストが完成します。
消しゴムを使ったレイヤー効果の活用
レイヤー効果を活用することで、消しゴムの使い方がさらに広がります。特定のレイヤーだけを消去することで、他の部分に影響を与えずに編集できます。これにより、複雑な作品でも自由に修正が可能です。
画像素材のカスタマイズ方法

既存素材の編集手順
ダウンロードした画像素材は、簡単に編集できます。クリスタでは、画像をレイヤーとして取り込んで、サイズや色調を変更することが可能です。必要に応じて、フィルターやエフェクトを追加することで、オリジナルの作品に仕上げることができます。
自作素材の作成方法
自分だけのオリジナル素材を作成するのも楽しいですよ!クリスタのブラシやツールを使って、独自のパターンやテクスチャを作成できます。これにより、他の作品とは一線を画すユニークなアートを生み出すことができるでしょう。
トラブルシューティング
消しゴムツールが機能しない場合の対処法
消しゴムツールが機能しない場合は、まずレイヤーがロックされていないか確認しましょう。ロックされていると、消しゴムが正常に動作しません。また、ツールの設定をリセットすることで解決する場合もあります。
画像素材が表示されない時の解決策
画像素材が表示されない場合は、レイヤーの順番や表示設定を確認してください。レイヤーが非表示になっていることも多いので、チェックが必要です。また、ファイル形式が対応しているかどうかも確認してみてください。
まとめ
クリスタでの消しゴムと画像素材の活用のポイント
クリスタでの消しゴムツールと画像素材の活用法についてお話ししました。消しゴムツールを上手に使いこなすことで、作品のクオリティを高めることができます。また、画像素材を適切に取得し、カスタマイズすることで、独自のアートを創り出すことができます。ぜひ、これらのテクニックを活用して、素晴らしい作品を作り上げてくださいね!