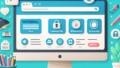はじめに
ストックフォトサービスを利用する際、画像素材の保存先の設定や管理はとても重要です。特にAdobe Stockを使っている方にとって、効率的なファイル管理はクリエイティブな作業をスムーズに進めるための鍵となります。本記事では、Adobe Stockの保存先ガイドを通じて、皆さんの悩みを解決し、より快適なデザインライフをサポートします!
Adobe Stock 保存先ガイド
保存先の設定方法
Adobe Stockの保存先を設定することは、素材をスムーズに管理するための第一歩です。正しい保存先を設定することで、必要な素材をすぐに見つけられるようになります。ここでは、具体的な設定手順を解説します。
Adobe Stockの保存先を設定する手順
1. Adobe Stockのアカウントにログインします。
2. メニューから「設定」を選択し、「保存先」をクリックします。
3. 希望のフォルダを選択し、「保存」をクリックします。
保存先を変更する方法
保存先を変更することも簡単です。作業の流れやプロジェクトに応じて、柔軟に対応しましょう。手順は以下の通りです。
1. 再度「設定」メニューにアクセスします。
2. 「保存先」を選択し、新しいフォルダを指定します。
3. 「変更を保存」をクリックして完了です。
デフォルトの保存先
Adobe Stockにはデフォルトの保存先が設定されています。これを理解しておくことで、ファイルを見失うリスクを減らせます。デフォルトの保存先について詳しく見ていきましょう。
Adobe Stockのデフォルト保存先とは?
デフォルトの保存先は、Adobe Stockからダウンロードしたファイルが自動的に保存される場所です。通常は「ダウンロード」フォルダに保存されますが、設定によって変更が可能です。
保存先の確認方法
保存先を確認するには、設定メニューにアクセスし、現在の保存先が表示されます。ここで、適切なフォルダが選ばれているかを確認しておきましょう。
ファイルの管理方法
効率的なファイル管理は、クリエイティブな作業を円滑に進めるための重要な要素です。ここでは、フォルダ構成や命名規則についてのポイントを紹介します。
効率的なフォルダ構成の作り方
フォルダ構成を工夫することで、必要な素材をすぐに見つけることができます。プロジェクトごとやテーマ別にフォルダを作成すると良いでしょう。
素材の命名規則と管理のコツ
素材の名前には、内容が一目でわかるような具体的なキーワードを入れることが大切です。例えば、色や用途、撮影日などを含めると、後で検索しやすくなります。
| ファイル名 | 説明 |
|---|---|
| プロジェクト名_日付_説明.jpg | プロジェクト名と日付を含めることで、いつの素材かが一目でわかります。 |
| テーマ_キーワード.jpg | テーマに関連するキーワードを使うことで、検索時に便利です。 |
クラウドストレージとの連携
クラウドストレージとの連携を活用することで、素材の管理がさらに便利になります。Adobe Creative CloudやGoogle Driveと連携させる方法を見ていきましょう。
Adobe Creative Cloudへの保存方法
Adobe Creative Cloudを利用すれば、素材をクラウド上で簡単に管理できます。Adobe Stockから直接Creative Cloudに保存することも可能です。
Google Driveなど他のクラウドストレージとの連携方法
Google DriveやDropboxなどの他のクラウドストレージとも連携ができます。これにより、どのデバイスからでも素材にアクセスできるようになります。
ダウンロード後のトラブル
ダウンロードしたファイルが見つからない、保存先がわからなくなったというトラブルは、誰にでも起こり得ることです。ここでは、そんな時の対処法を紹介します。
保存先がわからなくなった場合の対処法
保存先がわからなくなった場合は、検索機能を活用しましょう。ファイル名や拡張子で検索することで、すぐに見つけ出せることが多いです。
ダウンロードしたファイルが見つからない時の解決策
もしそれでも見つからない場合は、Adobe Stockのダウンロード履歴を確認することが有効です。どのファイルをダウンロードしたかを確認し、その保存先を特定できます。

この記事が、Adobe Stockやストックフォトサービスを利用する際の参考になれば幸いです。画像素材の管理をしっかり行い、クリエイティブな活動を楽しんでくださいね!